HANAライセンス期限切れ周辺の話
「基本的な質問で悪いけど、サクッと教えて!」という感じでよく聞かれるのでメモ。
SAP HANAのライセンスにはテンポラリとパーマネントの2種類がある。
SAP HANAの新規インストール時には、90日間有効なテンポラリライセンスが適用さる。この場合、SAP Marketplaceにパーマネントライセンスを申請して、該当するHANAシステムに適用すること。
マルチテナントデータベースシステムで複数のテナントDBを運用する場合でも、必要なパーマネントライセンスは1つ。(いいのか?)
次のような場合、システムはロックダウン状態になる。
- パーマネントライセンスキーの有効期限が切れて、かつ、後からインストールした仮ライセンスキーを 28 日以内に更新しなかった場合
- パーマネントライセンスキーの有効期限が切れて、かつ、後にインストールした仮ライセンスキーを更新したが、ハードウェアキーが変更されている場合
- 現在のメモリ消費量が、インストールされているライセンスキーのライセンス許容範囲を超えている。
- データベースにインストールされているライセンスキーをすべて削除した。
(SAP HANA Trouble shooting and Performance Analysis Guide)
(SAP HANA Administration guide)
SAP HANA Express VM版でrootパスワードを取得する方法
SAP HANA Express VM版ではrootのログインシェルが/etc/shutdownになっているために sudo su - でrootになって作業することができない。その対処。
root shell is set to /sbin/nologin.. try sudo -u root /bin/bash that should do the trick
— MarlinDB (@FastAnalytix) 2016年12月21日
~ Gopal Baddela
以上。
SUSE Linux付属のアンチウィルス対策ソフトClamavのインストール
SAP S/4HANAの基盤OSとして多用されるSUSE Linux Enterprise for SAP Applications(通常のSUSE Linux Enterprise Serverでも同様)でのウィルス対策ソフトの設定など。
ウィルス対策ソフトは、Clamavというオープンソースの製品が付属しており、追加費用無しで使用できる。
デーモンとしてclamdがある。オンデマンドスキャンも可能。
インストール方法
- clamavパッケージをインストールする
sudo zypper install clamav clamsap - デーモンを起動する前に、malwareデータベースを更新する
sudo freshclam - デーモンを起動する
sudo systemctl start clamd - デーモンの状態を確認する
sudo systemctl status clamd
運用中の留意事項
freshclam実行時にモジュールのOUTDATEDが報告されることがある。
clamavのバージョンが、アップストリーム(コミュニティでの開発プロジェクト)のバージョンに遅れている状態。以下の例では、SLES内臓clamavが0.100.3であるのに対して、アップストリーム版は0.100.3であることを示している。
linux-gm07:~ # freshclam
ClamAV update process started at Wed Sat 25 09:23:50 2020
WARNING: Your ClamAV installation is OUTDATED!
WARNING: Local version: 0.100.3 Recommended version: 0.102.4
DON'T PANIC! Read https://www.clamav.net/documents/upgrading-clamav
表示されているURLを参照すると主に以下の2点がわかる。(SUSEのサイトでは無い)
- ソースコード版からビルドするか、コンパイル版を使用することによりバージョンアップできる。
- データベースを更新し続けていても、全てのウィルス対策上の脅威に対応できるわけでは無い(つまり、旧バージョンでも機能するけれどもできるだけバージョンアップしてね)
fresclam実行時の標準出力の例
データベースは、main.cvd、daily.cld、bytecode.cvdの3種類ある模様。
main.cvd is up to date (version: 59, sigs: 4564902, f-level: 60, builder: sigmgr)
Downloading daily-25876.cdiff [100%]
Downloading daily-25877.cdiff [100%]
:
daily.cld updated (version: 25894, sigs: 3775917, f-level: 63, builder: raynman)
bytecode.cvd is up to date (version: 331, sigs: 94, f-level: 63, builder: anvilleg)
マニュアルスキャン
マニュアルスキャンは、clamscanコマンドで行う。
まずテスト用のファイルをダウンロードする。
linux-gm07:~/eicar # wget http://www.eicar.org/download/eicar.com
--2020-08-05 10:09:32-- http://www.eicar.org/download/eicar.com
Resolving www.eicar.org (www.eicar.org)... 89.238.73.97, 2a00:1828:1000:2497::2
Connecting to www.eicar.org (www.eicar.org)|89.238.73.97|:80... connected.
HTTP request sent, awaiting response... 200 OK
Length: 68 [application/x-msdownload]
Saving to: ‘eicar.com’
eicar.com 100%[=============================================================================>] 68 --.-KB/s in 0s
2020-08-05 10:09:43 (4.29 MB/s) - ‘eicar.com’ saved [68/68]
linux-gm07:~/eicar # ls
eicar.com
マニュアルスキャンを実行、-iは感染したファイルのみレポートし、-rは再帰的にディレクトリをスキャンする。
linux-gm07:~/eicar # clamscan -i -r /root/eicar
/root/eicar/eicar.com: Win.Test.EICAR_HDB-1 FOUND
----------- SCAN SUMMARY -----------
Known viruses: 8329872
Engine version: 0.100.3
Scanned directories: 1
Scanned files: 1
Infected files: 1
Data scanned: 0.00 MB
Data read: 0.00 MB (ratio 0.00:1)
Time: 22.755 sec (0 m 22 s)
秘密鍵/公開鍵の生成とSSH公開鍵認証の設定
秘密鍵/公開鍵の生成とSSH公開鍵認証の設定
sshでリモートサーバにログインする際のSSH公開鍵認証の設定手順。これを行うと、パスワード入力無しでログインできるようになる。
以下の説明では、ホストnuc2のhdbadmユーザがホストnuc1にhdbadmユーザとしてログインする前提で説明。
秘密鍵/公開鍵の生成
ssh-syskeygenコマンドで秘密鍵/公開鍵を生成する。
${HOME}/.ssh下に2ファイルが生成される。
ログイン先へ公開鍵を登録
公開鍵の登録は、 ログイン宛先サーバ内ログインユーザの${HOME}/.ssh/authorized_keyファイルに追記することで行う。
nuc2からnuc1へ公開鍵を転送する。この時点では、パスワード認証に依る。
nuc1で、公開鍵id_rsa.pubの内容をログインユーザのauthorized_keysに登録する。
ログイン
nuc2:hdbadm> ssh hdbadm@nuc1
以上
画面を分割して作業する
Windowシステムを持たないLinuxマシンで画面は1つしかない、でも他の複数のLinuxホストにログインしながら作業しなければならない、いちいちsshで出たり入ったりするのが面倒、というような場合に便利な画面の分割方法。
ログインした状態で、
1)新しい”スクリーン”を生成する。(今回はいらないが、myScreenのように名前をつける習慣がよろし。)
> screen -S myScreen
2)画面を縦に分割する。
> CTRL+a
> | # 縦棒というかパイプというか
3)現在、左画面でmyScreenを開いて作業していることになる。例えばtopコマンド。
> top
4)右画面に移動する。
CTRL+a
<tab>
5)移動先の右画面ではそのままでは何もできないので、以下のようにセッションを開始する。
CTRL+a
c
6)コマンド入力ができるようになる。例えばping。(ちなみにexitコマンドで5)にもどる。)
> ping
画面を横に分割するときには、3)での操作は以下の様になる。
CTRL+a
SHIFT+s # つまり、S
分割した画面をさらに分割することも可能、縦分割/横分割の組み合わせも可能。
分割画面を終了する時には
CTRL+a
SHIFT+x # つまり、X
以上
2020/02/28
ゲストOSのSUSE LinuxをDHCPから固定IPアドレスに設定する
ゲストOSのネットワーク接続はNATにしておく。
- Yast>System>Network Settings
OverviewタグでNICを選択→Edit
Statically Assigned IP Addressをチェック
IP Addressを指定:NAT設定(下図)参照し任意
Subnet Mask:IP Addressを指定:NAT設定(下図)参照
Hostname:node02.local(任意。FQNで。)

VMWare>編集>仮想ネットワークエディタ>NAT設定 - 同じく
Hostname/DNSで
Hostname:shortnameを指定(.ピリオドはここは入らない)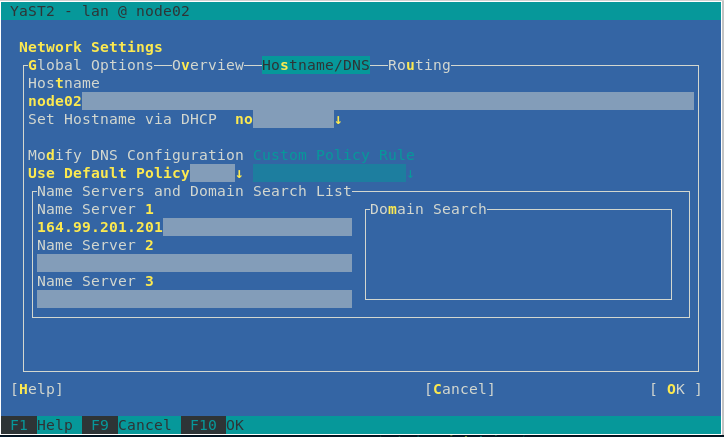
Set Hostname vis DHCP:no
Name Server 1:ホストPCのネームサーバを指定(下図)

ホストOSで、ifconfig /all - VMware>仮想ネットワークエディタ
設定の変更をクリックしてVMNet8を選択
ローカルDHCPサービスを利用してIPアドレスをVMに配布する をのチェックを外す。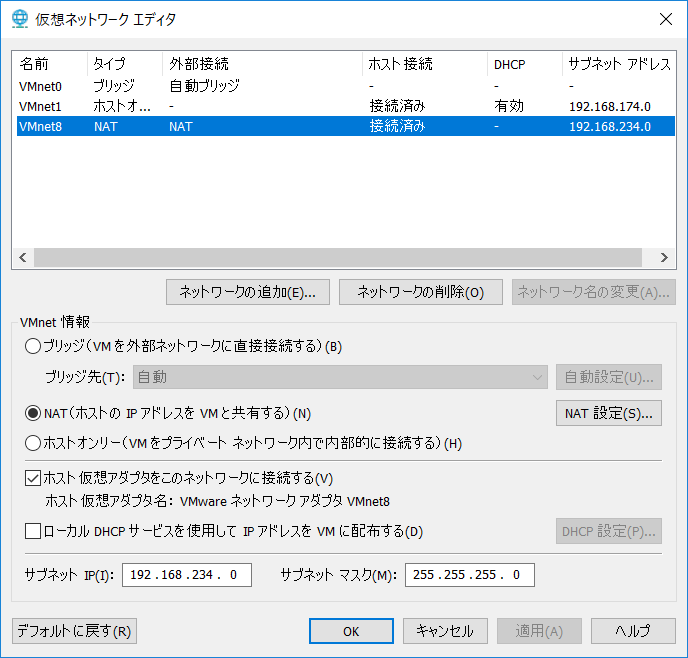
- reboot
以上。